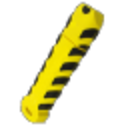Hello, guys; creating a bootable USB drive is essential for various purposes, including installing operating systems, running diagnostic tools, and performing system repairs. WinToFlash is a powerful and versatile tool that simplifies this process. In this comprehensive guide, we will explore everything you need to know about WinToFlash, from its basic features to advanced usage scenarios.
WinToFlash is a software application that allows users to create bootable USB drives from various types of installation media. It is particularly useful for installing operating systems such as Windows and Linux and creating USB drives that run diagnostic tools and utilities. With WinToFlash, users can quickly transfer the contents of CDs, DVDs, or ISO files to a USB drive, making it possible to boot and install an operating system without needing physical discs.
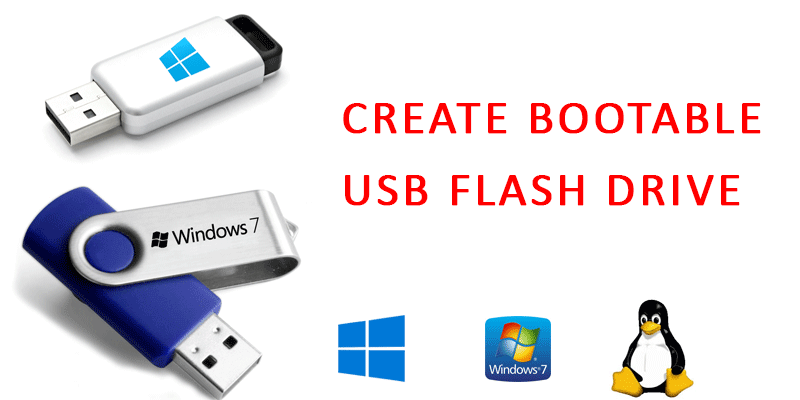
History and Evolution of WinToFlash
WinToFlash was developed by Novicorp, a company known for creating innovative software solutions. The initial release of WinToFlash simplified the process of creating bootable USB drives for Windows installations. Over the years, the software has evolved to include support for a wide range of operating systems and additional features, making it one of the most popular tools in its category.
Key Features of WinToFlash
WinToFlash offers a robust set of features that make it a versatile tool for both novice and advanced users. Some of the key features include:
- Support for Multiple Operating Systems: WinToFlash supports creating bootable USB drives for Windows XP, Vista, 7, 8, 8.1, 10, and 11, as well as various Linux distributions.
- User-Friendly Interface: The software features an intuitive interface that guides users through the process of creating a bootable USB drive.
- Multi-Boot USB Drives: WinToFlash Professional allows users to create USB drives that can boot multiple operating systems and tools.
- File System Compatibility: The tool supports various file systems, including FAT16, FAT32, and NTFS.
- Advanced Customization Options: Users can customize the bootable USB creation process with advanced settings and options.
- Error Checking and Verification: WinToFlash includes features to verify the integrity of the created bootable USB drive.
ystem Requirements and Compatibility
Before using WinToFlash, it is essential to ensure that your system meets the minimum requirements:
- Operating System: Windows XP or later
- Processor: Intel Pentium 4 or higher
- Memory: 512 MB of RAM or more
- Storage: At least 50 MB of free disk space
- USB Drive: A USB drive with sufficient capacity to hold the installation files
WinToFlash is compatible with a wide range of USB drives and supports creating bootable drives for various file systems and partition schemes.
How to Download and Install WinToFlash
Step-by-Step Guide to Downloading and Installing WinToFlash
- Visit the Official Website: Go to the official WinToFlash website at wintoflash.com.
- Download the Installer: Click on the download link to get the latest version of WinToFlash.
- Run the Installer: Once the download is complete, open the installer file and follow the on-screen instructions.
- Complete the Installation: Agree to the terms and conditions, choose the installation directory, and complete the installation process.
After installation, you can launch WinToFlash from the Start menu or the desktop shortcut.
Creating a Bootable USB Drive with WinToFlash
Preparation
Before you begin, ensure you have the following:
A USB drive with sufficient capacity
The installation media (CD, DVD, or ISO file) for the operating system you want to install
Step-by-Step Guide
- Launch WinToFlash: Open the WinToFlash application.
- Select Task: Choose the task you want to perform, such as creating a bootable USB drive for Windows Setup.
- Specify Source and Destination: Select the source installation media and the destination USB drive.
- Configure Settings: Adjust any necessary settings, such as file system and partition scheme.
- Start the Process: Click the “Run” button to begin the creation process.
- Wait for Completion: Allow the process to complete. Depending on the size of the installation files and the speed of your USB drive, this may take several minutes.
- Verify the USB Drive: Once the process is complete, verify that the USB drive is bootable by attempting to boot from it on a test system.
Advanced Features and Customization Options
Multi-Boot USB Drives
WinToFlash Professional allows you to create multi-boot USB drives, which can hold multiple operating systems and utilities. This feature is handy for IT professionals who need a versatile tool for various tasks.
Custom Scripts and Configuration
Advanced users can customize the bootable USB creation process by adding custom scripts and configuration files. This allows for greater flexibility and control over the final product.
File System and Partition Options
WinToFlash supports multiple file systems (FAT16, FAT32, NTFS) and partition schemes (MBR, GPT). Users can select the most appropriate options for their specific needs.
Troubleshooting Common Issues with WinToFlash
Common Issues and Solutions
- USB Drive Not Recognized: Ensure the USB drive is connected correctly and formatted.
- Error Messages During Creation: Check for sufficient storage space and verify the integrity of the source installation media.
- Boot Failure: Ensure the BIOS/UEFI settings are configured to boot from the USB drive.
Support Resources
For additional support, consult the WinToFlash user manual, visit the official website’s support section, or participate in online forums and communities.
Tips and Tricks for Optimizing WinToFlash Usage
Best Practices
- Regular Updates: Keep WinToFlash updated to benefit from the latest features and bug fixes.
- Backup Important Data: Always back up data before formatting your USB drive.
- Use High-Quality USB Drives: Invest in reliable USB drives to avoid potential issues.
Optimization Techniques
- Speed Up Creation: Use USB 3.0 drives and ports for faster data transfer.
- Reduce File Size: Remove unnecessary files from the installation media to speed up the process.
Alternatives to WinToFlash
While WinToFlash is a powerful tool, there are several alternatives available:
- Rufus: A popular tool for creating bootable USB drives, known for its speed and reliability.
- UNetbootin: Useful for creating bootable Linux USB drives.
- Etcher: A cross-platform tool with a user-friendly interface.
Comparing Features
Each alternative has its own set of features and advantages. Users should consider their specific needs and preferences when choosing a tool.
User Reviews and Testimonials
Real-World Experiences
Many users have found WinToFlash to be an invaluable tool for creating bootable USB drives. Here are some testimonials:
John D.: “WinToFlash made creating a bootable USB for my Windows 10 installation a breeze. Highly recommend!”
Sarah P.: “I use WinToFlash for all my OS installations. It’s reliable and easy to use.”
Community Insights
Online forums and tech communities provide additional insights and tips from experienced users. Engaging with these communities can help users get the most out of WinToFlash.
Conclusion
WinToFlash is a versatile and user-friendly tool that simplifies the process of creating bootable USB drives. Whether you are a novice or an advanced user, WinToFlash offers a range of features and customization options to meet your needs. By following this comprehensive guide, you can make the most of WinToFlash and ensure a smooth and efficient experience in creating bootable USB drives.