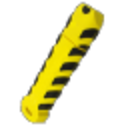Can I Use WinToFlash to Create a Multi-Boot USB Drive?” sets the stage by highlighting the increasing significance of USB drives beyond mere storage in today’s digital landscape. It emphasizes the practicality and versatility of multi-boot USB drives, which allow users to run multiple operating systems from a single device, offering convenience and flexibility in various computing scenarios. The introduction aims to capture the reader’s interest by posing the central question: Can WinToFlash effectively facilitate the creation of such multi-boot setups? This question is a hook to engage tech enthusiasts, IT professionals, and anyone interested in optimizing their computing experience through portable OS environments.
Moreover, the introduction provides a brief overview of WinToFlash, positioning it as a pivotal tool in the discussion. It hints at WinToFlash’s claimed capability to simplify the process of transferring OS installations onto USB drives, thus setting expectations for detailed exploration in subsequent chapters. By framing the article this way, the introduction informs readers about the topic’s relevance. It establishes WinToFlash as a critical solution in achieving the desired multi-boot functionality, laying the groundwork for the comprehensive insights and guidance in the article.
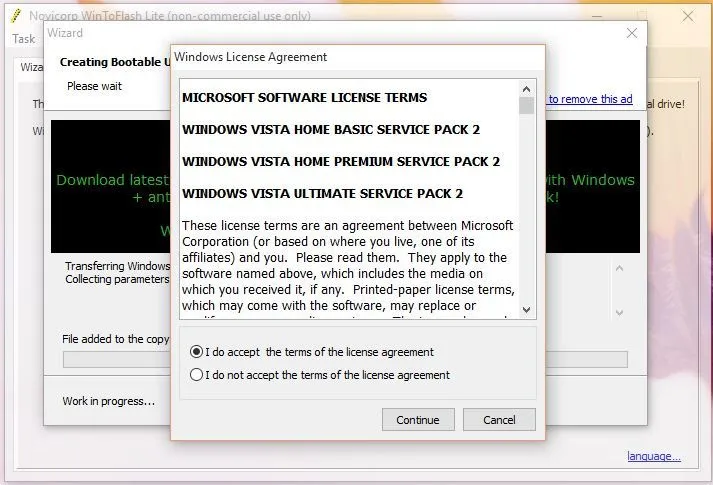
Understanding Multi-Boot USB Drives
What is a Multi-Boot USB Drive?
A multi-boot USB drive is a portable storage device (typically a USB flash drive) configured to boot and run multiple operating systems (OS) on different computers, unlike traditional USB drives, which normally store data or serve as installation media for a single OS, a multi-boot USB drive is set up to allow users to carry and use different OS environments from the same device.
Key Features and Benefits
- Portability: Users can conveniently carry multiple OS environments, such as Windows, Linux distributions, or macOS, on a single compact USB drive.
- Versatility: This setup enables users to boot different operating systems on various computers without installing them on each device separately. For instance, you could have a Linux environment for development tasks and a Windows environment for gaming, all accessible from one USB drive.
- Emergency Recovery: Multi-boot USB drives can also serve as backup OS environments for troubleshooting and recovery. If a computer’s primary OS fails, users can boot into an alternative OS from the USB drive to access files or perform repairs.
- Customization: Users can customize their multi-boot USB drives by selecting which OS environments to include and configuring boot options to suit their needs. This customization flexibility makes multi-boot USB drives a versatile tool for personal and professional use.
In summary, a multi-boot USB drive expands the utility of traditional USB storage by allowing users to carry multiple operating systems in a portable format, offering flexibility, convenience, and the capability to handle various computing needs on the go.
Benefits of Using Multi-Boot USB Drives
Portability
A multi-boot USB drive allows you to carry multiple operating system environments in a compact, portable form. This means you can have your preferred setup of Windows, Linux, or other operating systems readily available wherever you go, without the need for separate laptops or devices for each OS.
Versatility
With a multi-boot USB drive, you can boot into different operating systems on various computers without installing them directly onto those machines. This versatility is handy for IT professionals, developers, or anyone needing to work with different OS environments on other systems without altering their setups.
Emergency Recovery: Serves as a backup OS for troubleshooting and recovery.
In case of system failures or emergencies, a multi-boot USB drive can be a reliable backup OS. It allows you to boot into a functional operating system independent of the computer’s internal storage. This capability is invaluable for troubleshooting issues, recovering data, or performing system repairs when the primary OS fails to boot.
In essence, multi-boot USB drives combine convenience, flexibility, and reliability, making them essential tools for everyday use and critical situations in computing and IT management.
Preparing for Multi-Boot USB Creation
Preparing for Multi-Boot USB Creation involves ensuring that your System and hardware meet specific requirements to effectively use WinToFlash for creating multi-boot USB drives. Here’s a detailed explanation of the system requirements:
Operating System Compatibility
WinToFlash is compatible with Windows XP and later versions. It can be used on Windows XP, Windows Vista, Windows 7, Windows 8, and Windows 10 operating systems. Compatibility ensures that the software runs smoothly on these Windows versions without compatibility issues, allowing you to effectively create multi-boot USB drives regardless of which version of Windows you use.
Hardware Requirements
To create a multi-boot USB drive using WinToFlash, you’ll need a suitable USB drive with adequate capacity. The recommended minimum capacity depends on the size and number of operating systems you intend to install. Typically, a USB drive with at least 8GB capacity is recommended for basic multi-boot setups. However, for more complex setups involving multiple large operating systems, you may need a USB drive with a higher capacity (e.g., 16GB, 32GB, or more).
Importance of Meeting System Requirements
- Compatibility: Ensuring your operating System is compatible with WinToFlash prevents potential software errors or crashes during the USB creation.
- Performance: A USB drive with adequate capacity ensures you have enough space to store multiple operating systems without running into storage limitations. This is crucial for seamless operation and performance of the multi-boot USB drive.
By verifying and meeting these system requirements before using WinToFlash, you can ensure a smooth and successful experience creating a multi-boot USB drive, minimizing the risk of compatibility issues or insufficient storage capacity. This preparation sets the foundation for a reliable and functional multi-boot USB drive that meets your needs and requirements.
Creating a Multi-Boot USB Drive with WinToFlash
Launch WinToFlash
Begin by opening the WinToFlash application on your computer. You can typically find WinToFlash in your list of installed programs or search for it in your System’s applications.
Select Source and Destination
- Once WinToFlash is launched, you’ll need to specify two primary components:
- Source: This refers to the installation disc image (an ISO file) of the operating System you want to install on the USB drive. You should have this ISO file saved on your computer beforehand.
- Destination: Choose the target USB drive where you want WinToFlash to create the bootable environment. Ensure the USB drive has sufficient capacity to accommodate the selected operating system.
Configure Boot Options
- Before starting the creation process, WinToFlash allows you to configure various boot options:
- Bootable USB Type: Select the type of bootable USB you wish to create (e.g., for BIOS or UEFI systems).
- Partitioning: Decide on the partition scheme for the USB drive. Depending on your needs, you may create a single partition or multiple partitions to store different OS images or data.
- File System: Specify the file system format (e.g., FAT32, NTFS) for compatibility with different operating systems and systems BIOS/UEFI settings.
Start the Process
Once you’ve selected the source (ISO file) and destination (USB drive) and configured the boot options to your preferences, you can initiate the creation process by clicking on the appropriate button in WinToFlash (often labeled “Start” or “Begin”).
WinToFlash will then begin transferring the contents of the ISO file onto the USB drive, making it bootable. The time this process takes can vary depending on the size of the ISO file and the speed of your USB drive.
Completion
After WinToFlash completes the process, you’ll receive a notification or an on-screen message indicating that the multi-boot USB drive creation is finished. You can safely eject the USB drive from your computer at this point.
Following these steps ensures you can successfully create a multi-boot USB drive using WinToFlash, allowing you to boot different operating systems from a single portable device as needed.
Testing Your Multi-Boot USB Drive
Boot Sequence
Restarting your computer typically boots from the primary storage device, such as the internal hard drive. To test your multi-boot USB drive, you must change the boot sequence in the BIOS (or UEFI) settings to prioritize the USB drive. Here’s how you can do it:
Restart Your Computer: Save any ongoing work and restart your computer.
Access BIOS/UEFI Settings: During the initial boot process, you usually see a message like “Press [key] to enter setup” or something similar. This key (Esc, Del, F2, F10, or F12) varies depending on your computer’s manufacturer. Press this key to enter the BIOS/UEFI settings.
Navigate to Boot Options: Inside the BIOS/UEFI settings, locate the “Boot” or “Boot Order” section. This section lists the devices your computer can boot from in order of priority.
Set USB Boot Priority: Move the USB drive to the top of the boot order list. Use the designated keys (often F5 or F6) to change the priority order until the USB drive is listed first.
Save and Exit: Save the changes and exit the BIOS/UEFI settings. Your computer will restart.
Select OS
Once your computer restarts with the USB drive set as the primary boot device, it will load the boot menu provided by WinToFlash (or your multi-boot tool). Follow these steps to select and test different operating systems:
- Boot Menu: Upon startup, the BIOS/UEFI should detect the bootable USB drive and display a boot menu (if configured correctly by WinToFlash).
- Choose OS: Use the arrow keys to navigate through the boot menu. Each OS installed on your multi-boot USB drive should be listed as an option (e.g., Windows, Linux distributions).
- Select OS: Highlight the desired OS and press Enter to boot into it.
Verification of Functionality
Operating System Loading: Observe how the OS loads and functions after you select it. Ensure all essential components (like drivers and core functionalities) are operational.
Repeat for Other OS Options: Test each OS option listed in the boot menu to verify that all are correctly installed and bootable.
Following these steps, you can effectively test your multi-boot USB drive to confirm that it can boot into different operating systems as intended. This process helps ensure that your configurations with WinToFlash or any other multi-boot tool are successful and reliable for your needs.
Optimization Techniques for Multi-Boot USB Drives
Storage Management
When creating a multi-boot USB drive, it’s essential to allocate partition sizes effectively based on the requirements of each operating System (OS) you intend to install. Different OS versions and distributions may have varying space demands. For example, Windows may require more space than Linux distributions like Ubuntu or Fedora.
Why is this important
- Efficient Use of Space: Properly sized partitions ensure that each OS has enough space to operate smoothly without wasting storage.
- Avoid Installation Issues: Inadequate space can lead to installation failures or performance issues post-installation.
- Flexibility: Allocate more space to OS environments you use frequently or require more resources.
How to optimize
- Research Requirements: Check the recommended disk space requirements for each OS version or distribution.
- Adjust Partition Sizes: Use tools like WinToFlash to adjust partition sizes based on your research and needs during the creation process.
Update Regularly
To maintain optimal performance and compatibility of your multi-boot USB drive, regular updates are crucial. The operating system images (ISO files) and the WinToFlash software should be kept up-to-date.
Why is this important
- Security and Stability: Updates often include bug fixes, patches, and performance improvements.
- Compatibility: Newer OS versions may require updated drivers or installation routines supported by the latest WinToFlash updates.
- Feature Enhancements: Updated software may introduce new features or support additional OS versions.
How to update
- Check for Updates: Periodically visit the official websites of your OS distributions and WinToFlash to download the latest versions.
- Backup Before Updating: Ensure you have backups of your essential data and configurations stored elsewhere before applying updates.
Backup Strategy
Despite their convenience, multi-boot USB drives are still susceptible to data loss due to physical damage, accidental deletion, or software errors. Implementing a backup strategy is essential to safeguarding critical data and OS configurations.
Why is this important?
- Data Protection: Backups ensure that you can restore your important files and configurations if your multi-boot USB drive fails or becomes corrupted.
- Redundancy: Having backups on separate storage devices or cloud services adds redundancy, reducing the risk of complete data loss.
- Quick Recovery: In case of a failure, having backups allows for fast recovery without recreating your entire multi-boot setup.
How to implement a backup strategy
- Regular Backup Schedule: Set up automated backups to ensure regular updates of your data and OS configurations.
- Multiple Locations: Store backups on external hard drives, cloud storage services, or other secure locations.
- Test Restores: Periodically test your backup restoration process to ensure backups are functional and up-to-date.
By implementing these optimization techniques—efficient storage management, regular updates, and a robust backup strategy—you can enhance the reliability, performance, and longevity of your multi-boot USB drive setup using WinToFlash. These practices optimize your current setup and prepare you for unforeseen circumstances that may affect your portable OS environments.
Conclusion
In conclusion, WinToFlash is a robust solution for creating multi-boot USB drives, offering users the flexibility to carry and deploy multiple OS environments effortlessly. Following the steps outlined in this guide, users can leverage WinToFlash’s features to create personalized multi-boot USB drives tailored to their specific needs. Whether for experimentation, emergency recovery, or portable productivity, WinToFlash is a reliable tool for USB-based OS deployment.