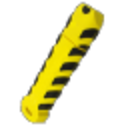WinToFlash is a powerful tool designed to simplify this process, offering users a straightforward solution to transfer installation files from CDs, DVDs, or ISO images onto USB drives. This comprehensive guide aims to walk you through the step-by-step process of downloading and installing WinToFlash, ensuring you harness its capabilities effectively for your computing needs. Whether you’re a novice looking to streamline OS installations or an IT professional seeking a reliable tool for system repairs, mastering WinToFlash will prove essential in your toolkit. Join us as we explore the intricacies of WinToFlash, from understanding its features to troubleshooting common issues and unlocking the potential of quickly creating bootable USB drives.
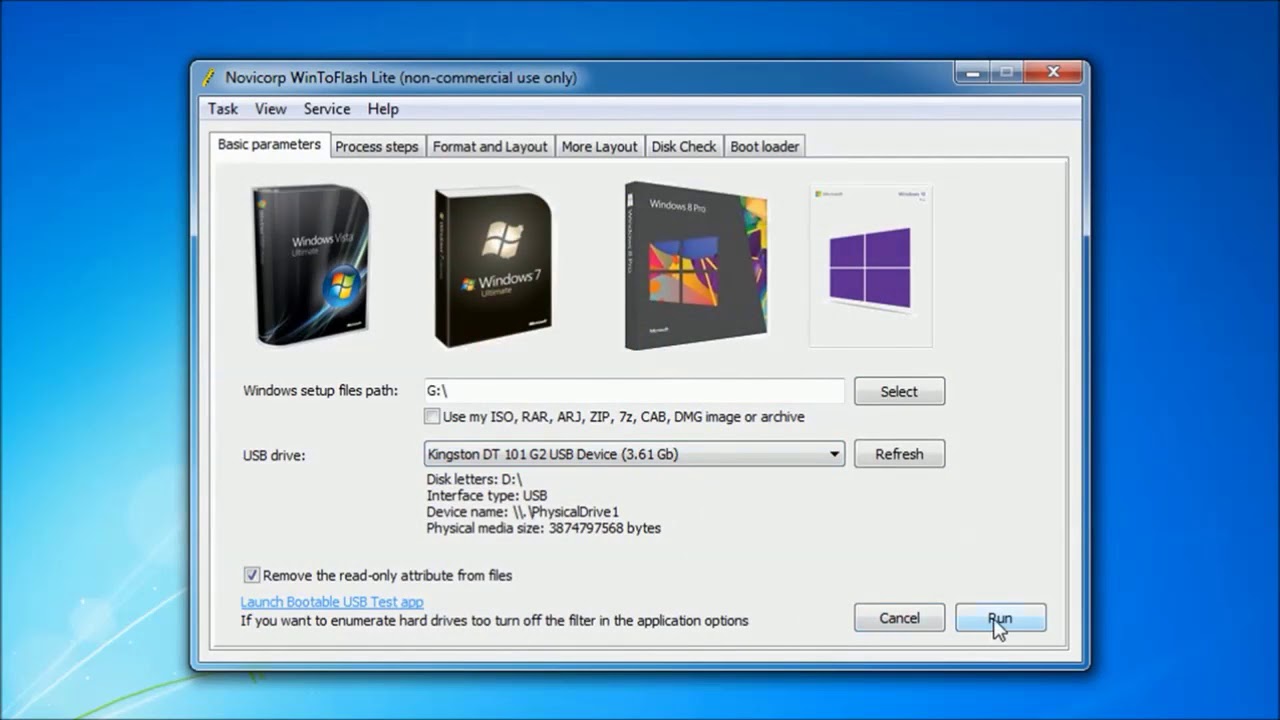
Understanding WinToFlash
WinToFlash is a versatile software tool designed to create bootable USB drives from various installation media sources, such as CD/DVDs or ISO files. It eliminates the need for physical installation discs and facilitates quick, reliable OS installations and system repairs.
System Requirements
Before downloading WinToFlash, ensure your system meets the following requirements:
- Operating System: Windows XP or later
- Processor: Intel Pentium 4 or higher
- RAM: 512 MB or more
- Disk Space: Minimum 50 MB of free space
Installing WinToFlash
Installing WinToFlash involves steps that guide you through the process, from downloading the installer to completing the installation. Here’s an explanation of each step in the installation process:
- Run the Installer: Locate the downloaded file on your computer after downloading the WinToFlash installer from the official website or another trusted source. Typically, it will be in your Downloads folder or the location you selected for downloads. To start the installation, double-click on the installer file (usually ending with the .exe extension) to run it.
- Follow Installation Wizard: Once you double-click on the installer, the WinToFlash Installation Wizard will launch. The Installation Wizard is designed to guide you through installation with a series of on-screen prompts. These prompts may include options to customize the installation or confirm default settings. Follow these prompts carefully to proceed with the installation.
- Agree to Terms: During the installation process, you will likely encounter a license agreement or terms of use that you must agree to before continuing. Read through the terms presented on the screen. If you agree to the terms, typically, you will need to check a box or click an “I Agree” button to proceed. This step ensures that you acknowledge and accept the terms under which WinToFlash is provided.
- Choose Installation Directory: After agreeing to the terms, the Installation Wizard may prompt you to select the destination folder where WinToFlash will be installed. The default installation directory is usually displayed, but you can choose a different location if needed by clicking on “Browse” or similar options to navigate to a different folder on your computer.
- Complete Installation: Once you have selected the installation directory, click the “Install” or “Next” button to begin the installation process. The installer will now copy the necessary files and components to the specified location on your computer. Depending on your system’s speed and the size of the installation files, this process may take a few moments. Once the installation is complete, you typically see an option to click “Finish” or “Close” to exit the installer.
Following these steps ensures that WinToFlash is correctly installed on your computer and ready for use in creating bootable USB drives for installing operating systems and performing various system maintenance tasks. Always ensure that you follow any additional instructions or prompts provided by the Installation Wizard to ensure a smooth installation process.
Using WinToFlash
Creating a Bootable USB Drive
Creating a bootable USB drive using WinToFlash involves several steps to ensure the USB drive can be used to install an operating system or run diagnostic tools. Here’s a detailed explanation of each step:
Launch WinToFlash: To begin, you need to open the WinToFlash application on your computer. Depending on where you installed it, you can typically find it either on your desktop or in the Start menu.
Select Task: Once WinToFlash is launched, you’ll be presented with options for different tasks you can perform. To create a bootable USB drive, you would select the specific task related to creating a bootable USB drive, often labeled for the type of installation media you have (e.g., Windows Setup).
Source and Destination: In this step, you need to specify two main things:
Source: This is where you specify the location of the installation files you want to transfer to the USB drive. The files could be a CD/DVD inserted into your computer or an ISO file that you’ve downloaded.
Destination: Use this USB drive to transfer these installation files. Ensure the USB drive is connected to your computer and recognized by WinToFlash.
Settings and Options: WinToFlash provides options to customize the creation of your bootable USB drive:
File System: Select the USB drive’s file system format. Options typically include FAT, FAT32, and NTFS.
Partition Scheme: Select the partition scheme for the USB drive. Depending on your system’s requirements, this can be either MBR (Master Boot Record) or GPT (GUID Partition Table).
Start Process: After configuring your settings and options, you initiate the creation process by clicking on the “Start” or “Run” button within the WinToFlash interface. This action begins by transferring the installation files from the source (CD/DVD or ISO file) to the destination USB drive.
Completion: WinToFlash will transfer the files to the USB drive once you’ve started the process. The time it takes to complete will vary based on the size of the installation files and the speed of your USB drive and computer. During this time, it is essential to wait until the process is finished and ensure no interruptions. Once complete, WinToFlash will notify you, and your USB drive will be ready for use as a bootable device.
This process is crucial for anyone needing to install operating systems or perform system repairs using a USB drive, providing a convenient and reliable method facilitated by WinToFlash’s intuitive interface and robust functionality.
Troubleshooting
Certainly! Here’s an explanation for troubleshooting common issues related to creating bootable USB drives using WinToFlash:
USB Drive Not Recognized
Issue: This problem typically occurs when the computer fails to detect the USB drive during the boot process.
Solution: Ensure the USB drive is connected to the computer’s USB port. Sometimes, using a different USB port or cable can resolve connectivity issues. Additionally, ensure that the USB drive is formatted correctly. WinToFlash can format the drive for you during the bootable USB creation process, but formatting the USB drive manually beforehand can help if issues persist.
Error Messages
Issue: Error messages during the bootable USB creation process can indicate various problems, such as insufficient disk space or corrupted source media.
Solution: Check the available disk space on both the USB drive and your computer’scomputer’s hard drive. Ensure the USB drive has enough free space to accommodate the installation files. Additionally, verify the integrity of the source media (CD, DVD, or ISO file) from which you are creating the bootable USB drive. Corrupted or incomplete source media can lead to errors during the creation process.
Boot Failure
Issue: If the computer fails to boot from the USB drive created with WinToFlash, it could be due to incorrect BIOS/UEFI settings.
Solution:
Access your computer’s BIOS or UEFI settings by restarting it and pressing the designated key (often Del, F2, F10, or Esc) during startup to enter the BIOS/UEFI setup.
Navigate to the boot order or priority settings and ensure that the USB drive is set as the first boot device or listed before the hard drive in the boot sequence.
Save the changes and exit the BIOS/UEFI setup. This adjustment should prioritize booting from the USB drive and resolve boot failure issues.
By systematically addressing these common issues, you can troubleshoot and resolve problems encountered while creating bootable USB drives using WinToFlash, ensuring a smooth and successful process for installing operating systems or performing system repairs.
Conclusion
Downloading and installing WinToFlash empowers users to efficiently create bootable USB drives, enhancing system administration and troubleshooting capabilities. Follow this guide to harness the full potential of WinToFlash and streamline your IT operations.