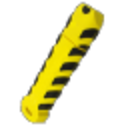WinToFlash is a software utility that allows users to create bootable USB drives. Whether you’re looking to install Windows or Linux or even run a live version of an operating system, WinToFlash can help you transfer the necessary files to your USB drive. This makes it easier to install operating systems on machines that don’t have CD or DVD drives.
If you’ve ever needed to create a bootable USB drive, you may have encountered WinToFlash. This handy tool simplifies transferring your operating system setup files from a CD or DVD to a USB drive. This is particularly useful for computers without an optical drive or if you prefer the convenience and speed of USB installations. But one common question arises: Is WinToFlash free to use? This comprehensive article will explore the different versions of WinToFlash, its features, and the cost associated with each.
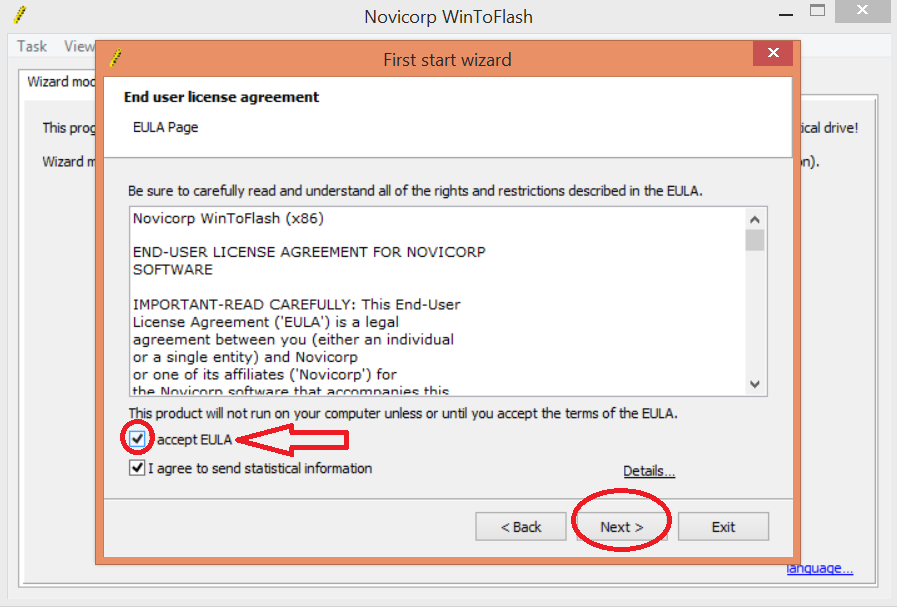
The Different Versions of WinToFlash
WinToFlash is a versatile tool for creating bootable USB drives, and it comes in several versions to cater to different needs and budgets. Each version offers unique features and pricing, allowing users to choose the one that best suits their requirements. Here’s a detailed breakdown of the versions available:
WinToFlash Lite
WinToFlash Lite is the free version of the software, designed to provide basic yet essential functionalities for creating bootable USB drives. It’s an excellent choice for personal use, particularly if you need to create bootable media occasionally and don’t require advanced features. Here are the key features and limitations of WinToFlash Lite:
Features
- Create Bootable USB Drives
WinToFlash Lite easily transfers operating system setup files from a CD or DVD to a USB drive. This is particularly useful for modern computers that lack an optical drive or for users who prefer the convenience and speed of USB installations. You can prepare a USB drive to install your desired operating system with just a few clicks.
- Windows Setup Transfer Wizard
One of WinToFlash Lite’s standout features is its user-friendly Windows Setup Transfer Wizard. This step-by-step wizard simplifies creating a bootable USB drive, making it accessible even for users with limited technical expertise. The wizard guides you through each step, ensuring you correctly transfer the setup files to the USB drive.
- Support for Multiple Operating Systems
WinToFlash Lite is compatible with various operating systems, including multiple versions of Windows (such as Windows XP, Vista, 7, 8, 10) and some Linux distributions. This versatility makes it a handy tool for users who need to create bootable USB drives for different operating systems.
- Basic Configuration Options
While WinToFlash Lite is primarily designed to be simple, it does offer some basic customization options for your bootable USB drive. You can configure certain aspects of the USB creation process to better suit your needs, such as selecting the file system or setting up specific parameters for the bootable media.
WinToFlash Home
WinToFlash Home is an upgraded version of the free WinToFlash Lite, designed for users needing more personal features and functionality. This version includes all the basic features of WinToFlash Lite, along with several enhancements that make it more versatile and user-friendly.
Features
- No Advertisements
One of the most significant upgrades in WinToFlash Home is the removal of advertisements. Unlike the Lite version, which displays ads, the Home version offers an ad-free experience, allowing you to work without interruptions or distractions. This makes the software more pleasant and professional to use.
- Additional File System Support
WinToFlash Home supports additional file systems, including NTFS and exFAT. This expanded support provides more flexibility when creating bootable USB drives, especially when dealing with larger files or specific system requirements. NTFS is valid for its robust security and file management capabilities, while exFAT is ideal for flash drives due to its lightweight structure.
- Extended Customization Options
With WinToFlash Home, you can access more options for configuring your bootable USB drive. These extended customization options allow you to tailor the creation process to meet your needs. Whether you need to set particular parameters, adjust settings, or include specific files, this version offers greater control over the final product.
- Regular Updates
Regular updates benefit users of WinToFlash Home, ensuring that the software stays current and functional. These updates may include new features, performance improvements, and security enhancements, helping you stay up-to-date with the latest advancements in bootable USB technology. Regular updates also ensure compatibility with new operating systems and hardware.
WinToFlash Professional
WinToFlash Professional is tailored for IT professionals and businesses needing robust features beyond the Home version. It builds upon the capabilities of the Home edition by introducing several advanced functionalities:
- Multiple Bootable USB Drives
Feature: The ability to create multiple bootable USB drives, each configured with different operating system setups.
Benefit: IT professionals can efficiently manage and deploy various operating systems across multiple devices. This feature is precious in environments requiring different OS versions or configurations.
- Windows Recovery USB Creation
Feature: Simplified creation of recovery USB drives specifically for Windows, aiding in troubleshooting and system repair tasks.
Benefit: Enables IT teams to create emergency bootable USB drives to restore or repair Windows installations. This is crucial for maintaining system uptime and resolving critical issues swiftly.
WinToFlash Business
WinToFlash Business is tailored for commercial use, offering robust features that build upon those found in the Professional version. Here’s a detailed look at what WinToFlash Business provides:
- Network Boot Support
Network Boot Support is a crucial feature for larger businesses and enterprises. It enables the creation of network bootable USB drives, allowing multiple computers within a network to boot from the same USB setup. This capability is essential for IT administrators managing large deployments or conducting system maintenance across a network of computers.
- Automated Setup Features
Automated Setup Features in WinToFlash Business streamline creating bootable USB drives. Automation tools reduce manual effort and save time, making it easier for IT teams to efficiently deploy operating systems or recovery tools across multiple machines. This feature is particularly beneficial in environments where frequent OS deployments or updates are necessary.
- Enhanced Security
Enhanced Security features in WinToFlash Business ensure data protection during USB creation. These advanced security measures safeguard sensitive information and prevent unauthorized access or tampering with the bootable USB drives. For businesses handling confidential data or operating in regulated industries, such as finance or healthcare, robust security features are essential to maintaining compliance and protecting organizational assets.
- Enterprise-Level Support
Enterprise-level support provided with WinToFlash Business ensures that businesses receive dedicated assistance for any technical issues or queries. This specialized support is tailored to meet enterprises’ needs, offering prompt resolutions and expert guidance. Access to enterprise support can significantly minimize downtime and operational disruptions, allowing businesses to maintain productivity and efficiency.
How to Download and Install WinToFlash
Downloading and installing WinToFlash is a straightforward process. Here’s a step-by-step guide to help you through it:
- Visit the Official Website: Go to the official WinToFlash website. You can find it by searching “WinToFlash official site” on your preferred search engine.
- Choose Your Version: On the website, you’ll typically find options for different versions of WinToFlash. These may include Lite (free version), Home, Professional, and Business. Select the version that best suits your needs. For most users, the Lite version is sufficient for basic tasks.
- Download the Installer: Once you’ve selected your preferred version, look for the associated download button. Click on it to download the installer file. Make sure to save the file to a location on your computer where you can easily find it, like your desktop or Downloads folder.
- Run the Installer: Locate the downloaded installer file (usually has a .exe extension) and double-click on it to run it. This action will start the installation process.
- Follow the On-Screen Instructions: A setup wizard will guide you through the installation process after running the installer. Follow the on-screen instructions carefully. You may need to choose the installation language, agree to the terms and conditions, and select the destination folder where WinToFlash will be installed.
- Launch WinToFlash: Once the installation is complete, you can launch WinToFlash. Look for its icon on your desktop or the Start menu (on Windows) and double-click to open it.
- Start Creating Your Bootable USB Drive: With WinToFlash open, you can create bootable USB drives. Insert your USB drive into your computer, follow the prompts in WinToFlash to select your source files (such as Windows installation files), choose your USB drive as the destination, and transfer the files to make your USB drive bootable.
Following these steps will ensure that you successfully download, install, and start using WinToFlash to create bootable USB drives for various purposes, such as installing operating systems like Windows or Linux or performing other system recovery tasks.
Alternatives to WinToFlash
Rufus
- Description: Rufus is a widely popular, accessible, open-source tool for creating bootable USB drives.
- Key Features: Rufus supports a variety of operating systems, including Windows, Linux, and others. It is known for its speed and reliability in creating bootable USB drives from ISO files.
- Use Cases: It’s ideal for users who need a straightforward tool with minimal setup and maximum compatibility across different operating systems.
UNetbootin
- Description: UNetbootin is another free and open-source application designed to create bootable live USB drives for Linux distributions like Ubuntu.
- Key Features: It simplifies downloading and installing Linux distributions directly onto USB drives. UNetbootin also supports a wide range of Linux distributions, making it versatile.
- Use Cases: It’s beneficial for users who want to create live USB drives to run and install Linux distributions without burning them to a CD or DVD.
Universal USB Installer
- Description: Universal USB Installer is a simple yet effective tool for creating bootable USB drives from various Linux distributions and other operating systems.
- Key Features: It offers an easy-to-use interface and supports various Linux distributions and other software utilities. It’s known for its simplicity and effectiveness in creating bootable USB drives.
- Use Cases: Users who prefer a straightforward tool without complex options will find Universal USB Installer helpful in creating bootable USB drives quickly and efficiently.
Each alternative provides different features and benefits, catering to various user preferences and needs when creating bootable USB drives for other operating systems or purposes.
Conclusion
WinToFlash is a powerful and versatile tool for creating bootable USB drives. The free version, WinToFlash Lite, offers basic features sufficient for most personal use cases. However, if you need more advanced features or plan to use the software in a professional or commercial setting, the paid versions (Home, Professional, and Business) are worth considering. Each version offers a range of features tailored to different user needs and budgets.