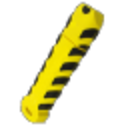WinToFlash is a utility designed to transfer Windows installation files from a DVD or image to a USB drive, making it bootable. This process is crucial for installing Windows on devices without an optical drive or for creating portable diagnostic tools. Creating a bootable USB drive is essential for installing operating systems or running diagnostics. WinToFlash is a popular tool for this purpose, but sometimes it may encounter issues. This guide will walk you through troubleshooting steps to resolve these problems effectively.
This comprehensive guide aims to provide a systematic approach to troubleshooting common problems encountered when using WinToFlash. Whether you’re facing error messages during installation, struggling with USB drive compatibility, or experiencing slow transfer speeds, this article will equip you with the knowledge and steps to overcome these challenges effectively. By following these guidelines, you can troubleshoot WinToFlash errors confidently and successfully create bootable USB drives for various computing needs.

Common Issues with WinToFlash
Error Messages During Installation
Like any software, WinToFlash may encounter various error messages during the installation process. These messages can range from simple warnings to critical errors that prevent the successful completion of the bootable USB creation. Understanding these messages is crucial for effective troubleshooting.
Troubleshooting Steps
To resolve this issue, follow these troubleshooting steps
Double-check the path to the source files specified in WinToFlash
Open WinToFlash and carefully review the path you have entered for the source files (typically Windows installation files or an ISO image).
Ensure that the path specified accurately points to where your source files are stored on your computer. Typos or incorrect folder paths can cause this error.
Ensure that the source files are accessible and not corrupted.
Navigate manually to the location specified in WinToFlash and verify that the source files are present.
Check if you can open and access these files without any issues. If opening them manually causes errors, WinToFlash will also encounter problems.
If the files are located on a network drive, ensure no connectivity issues or permissions restrictions prevent WinToFlash from accessing them.
If using an ISO image, verify its integrity.
If your source is an ISO image (a common scenario for creating bootable USB drives), ensure the ISO file is not corrupted.
Verify the integrity of the ISO file by checking its checksum against the provided checksum value (often available from the website where you downloaded the ISO).
You can use tools like MD5 or SHA checksum calculators to compare the checksum values. If they match, it indicates the ISO file is intact.
Mount the ISO image to ensure it’s not damaged.
Sometimes, ISO files can appear intact but might have internal issues. Mount the ISO file using virtual drive software (like Virtual CloneDrive, Daemon Tools, or built-in tools in Windows) to check if it mounts correctly.
If the ISO mounts successfully and you can browse its contents without errors, it suggests the ISO file is likely not damaged.
Access denied or Permission denied
Run WinToFlash with Administrative Privileges
Why: Running WinToFlash with administrative privileges grants it elevated access rights, allowing it to bypass most permission restrictions.
How to Do It
Right-click on the WinToFlash executable file (usually named WinToFlash.exe).
From the context menu, select “Run as administrator.”
If prompted by User Account Control (UAC), click “Yes” to grant administrative privileges.
Check the Security Settings of Source Files
Why: Source files (such as Windows installation files or ISO images) may have restrictive security settings that prevent WinToFlash from accessing them.
How to Do It
- Navigate to the location where your source files are stored.
- Right-click on the source file (e.g., the Windows ISO image).
- Select “Properties” from the context menu.
- In the Properties window, go to the “Security” tab.
- Ensure that the user account running WinToFlash has “Read” permissions at a minimum. If necessary, adjust permissions accordingly.
Temporarily Disable Antivirus or Security Software
Why: Antivirus or security software can sometimes mistakenly flag WinToFlash as a potential threat or restrict its access to files, causing permission errors.
How to Do It
- Locate the icon or system tray icon of your antivirus or security software.
- Right-click on the icon to open its context menu.
- Look for options like “Disable protection” or “Pause protection.”
- Choose the appropriate option to turn off the antivirus or security software temporarily.
- Rerun WinToFlash to see if the permission error persists.
Additional Tips
- User Account Control (UAC): If you encounter repeated prompts from User Account Control (UAC) despite running WinToFlash as an administrator, consider temporarily disabling UAC through the Control Panel’s User Accounts settings. Remember to re-enable it after completing your task for security reasons.Alternative Locations: If possible, try copying the source files to a different location (e.g., directly to the root of a drive) where Windows permissions are less restrictive.
Device Not Recognized or USB Drive Not Found
Ensure the USB Drive is Properly Connected
- Action: Check the physical connection of the USB drive to the computer.
- Details: Ensure the USB drive is securely plugged into a USB port. Sometimes, a loose connection can prevent proper detection.
Check if Windows recognizes the USB Drive.
- Action: Open Windows Explorer and look for the USB drive under “This PC” or “Computer.”
- Details: If the USB drive appears in Windows Explorer, it indicates that Windows recognizes the drive. If not, there might be a problem with the USB drive itself or the USB port.
Try Using a Different USB Port
- Action: Disconnect the USB drive and plug it into another available USB port on your computer.
- Details: Sometimes, the USB port itself may have issues or conflicts. Switching to a different port can help determine if this is the case.
Check USB Drive Functionality
- Action: Test the USB drive with other devices if possible.
- Details: Verify if the USB drive works correctly on other computers or devices. This helps determine if the issue is specific to the USB drive or the computer.
Alternative Solutions
Format the USB Drive Using Windows Disk Management
- Action: Open Windows Disk Management (Right-click on Start > Disk Management) and format the USB drive.
- Details: Formatting the USB drive can resolve file system errors or inconsistencies that might prevent WinToFlash from detecting it correctly. Before formatting, ensure that you back up any critical data.
Use a Different USB Drive
- Action: Try using another USB drive known to work well with WinToFlash.
- Details: Some USB drives may have compatibility issues with specific software or systems. Using a different USB drive can help isolate whether the problem lies with the original USB drive or WinToFlash.
Slow Transfer Speeds
Factors Affecting Transfer Speeds
USB Drive Specifications
The speed of the USB drive itself plays a significant role. USB drives come in different speed classes (like USB 2.0, USB 3.0, USB 3.1, etc.). A faster USB drive (like USB 3.0 or higher) can drastically improve transfer speeds compared to older USB standards.
Source and Destination Disk Speeds
The speed of both the source (where the installation files are stored) and the destination (the USB drive) disks can affect transfer rates. Solid-state drives (SSDs) generally offer faster read and write speeds than traditional hard disk drives (HDDs).
System Resources
The overall performance of your computer, including CPU and RAM, can impact transfer speeds. If your system runs many applications or processes in the background, it may slow down data transfer operations.
USB Port Compatibility
Using USB 3.0 or higher ports (if your computer supports them) can significantly enhance transfer speeds over older USB 2.0 ports.
Optimizing Settings within WinToFlash
To optimize transfer speeds within WinToFlash, consider the following
Selecting USB Options
WinToFlash may offer settings to adjust USB transfer modes or optimization options. Choosing the appropriate settings can improve transfer speeds.
Cache and Buffer Settings
Some software, including WinToFlash, allows users to adjust cache and buffer settings. Increasing these settings can enhance performance, though it may require more system resources.
Updating Software
Ensure you’re using the latest version of WinToFlash. Newer versions often include performance improvements and bug fixes that can enhance transfer speeds.
Importance of Updating to the Latest Version
Bug Fixes and Stability Improvements
Software updates often include bug fixes that address issues encountered by users. These bugs could affect functionality, stability, or performance.
Updating ensures you have the latest improvements, making WinToFlash more reliable and less prone to crashes or errors.
Security Enhancements
Updates often include security patches that protect against vulnerabilities discovered in previous versions. Using outdated software can expose your system to potential security risks.
Updating WinToFlash reduces the risk of exploitation by malicious entities seeking to compromise your system through vulnerabilities.
Compatibility with Newer Systems and Devices
Operating systems and hardware evolve, introducing new features and standards. Updates to WinToFlash often include compatibility enhancements to ensure seamless operation with the latest operating systems and hardware configurations.
This is particularly important as newer versions of Windows or changes in USB drive standards may require updates to WinToFlash for optimal performance and compatibility.
Downloading and Installing Updates
Checking for Updates
Launch WinToFlash and check for updates through the software’s built-in update mechanism. This process typically involves navigating to the “Help” or “Settings” menu and selecting an option like “Check for Updates.”
Downloading Updates
Once an update is detected, WinToFlash will prompt you to download it. Ensure you have a stable internet connection to download the updated files efficiently.
Installing Updates
After downloading, WinToFlash will guide you through the installation process. This usually involves running an installer file (.exe) and following on-screen instructions.
During installation, it’s essential not to interrupt the process to avoid incomplete installations that could lead to software instability.
Resolving Compatibility Issues with Updates
Addressing New System Requirements
Updates may introduce changes in system requirements or dependencies. Ensure your system meets these new requirements to avoid compatibility issues.
Check the update’s release notes or documentation for any specific hardware or software prerequisites.
Testing After Update
After updating WinToFlash, test its functionality by creating a bootable USB drive. Verify that all features work as expected and that compatibility with your system and devices is maintained.
If you encounter any new issues after the update, check the software’s support resources or forums for troubleshooting tips or patches that may address them.
Following these steps, you can effectively update WinToFlash to the latest version, ensuring enhanced performance, security, and compatibility with your system and devices.
Verify Source Files
Ensuring Source Files Are Intact
This means the files you intend to transfer to the USB drive are complete and haven’t been altered or damaged. Sometimes, files can get corrupted during download or transfer, leading to issues when creating a bootable USB drive. To ensure they are intact:
- Download from Official Sources: Obtain installation files (like Windows installation ISOs) from official websites or trusted sources to minimize the risk of corruption or tampering.Check File Size and Content: Compare the size and content of the downloaded file with the official specifications. If there are discrepancies, it could indicate that the file is corrupted.
Verifying Checksums or Digital Signatures:
Checksums and digital signatures provide a way to verify the integrity and authenticity of files. Here’s how each method works:
- Checksums: A checksum is a calculated value based on the content of a file. Before using the file with WinToFlash, you can calculate the checksum of the downloaded file using a checksum utility (like MD5, SHA-1, or SHA-256). Compare this checksum with the one provided by the source (usually found on the website where you downloaded the file). The file is likely intact and hasn’t been altered if they match.
- Digital Signatures: Some files, especially those from official sources, are digitally signed by the creator. Digital signatures provide a way to verify that the file has not been modified since it was signed and that it comes from a trusted source. To verify a digital signature, you typically right-click on the file, go to properties, and look for a Digital Signatures tab. If the signature is valid and from a trusted entity, it adds a layer of assurance that the file is safe to use.
Using Trusted Sources for Installation Files:
It’s crucial to download installation files from trusted sources, such as operating system ISOs or software setups. This reduces the risk of downloading modified or malicious files that can compromise the integrity of your system or the process of creating a bootable USB drive. Trusted sources include:
- Official Websites: Directly download files from the official website of the software or operating system.
- Authorized Resellers: If obtaining software through a reseller, ensure they are authorized and reputable.
- Checksum Verification: Always verify the checksums or digital signatures provided by these sources to confirm the authenticity of the downloaded files.
By following these steps, you can significantly reduce the likelihood of encountering issues when using WinToFlash or similar tools to create a bootable USB drive, ensuring a smooth and reliable process.
Adjust WinToFlash Settings
WinToFlash, like many software tools, offers various settings that can be adjusted to optimize performance, improve compatibility, or address specific issues. Here’s how you can approach adjusting these settings:
Exploring Advanced Settings within WinToFlash
Accessing Settings: Open WinToFlash and navigate to the settings or options menu. This is usually found in the toolbar or under a settings icon.
Advanced Options: Look for sections labeled “Advanced Settings” or similar. These areas typically offer more granular control over the software’s behavior.
Optimizing for Specific Use Cases
- Speed: To create a faster USB, adjust settings related to data transfer rates or caching options. Be cautious with these settings to ensure stability and compatibility.
- Compatibility: Some settings might influence how WinToFlash interacts with different hardware or firmware types. Adjusting these can help resolve issues where specific devices fail to boot from the USB drive created.
Resetting Default Settings if Necessary
- Why Reset?: If you encounter persistent issues after adjusting settings, resetting to default can revert any changes that may have inadvertently caused problems.
- How to Reset: Look for an option labeled “Restore Defaults” or “Reset Settings” within the settings menu. Confirm the action to revert all settings to their original state.
Example Scenario
Scenario: You’re creating a bootable USB drive using WinToFlash, but the process is slower than expected.
Steps
- Access Settings: Open WinToFlash and locate the settings menu.
- Adjust Speed Settings: Explore options related to data transfer rates or caching. Increase buffer sizes or enable caching options to potentially speed up the process.
- Test the Adjustment: Try creating the bootable USB drive again and monitor if the speed improves without compromising the drive’s functionality.
- Reset to Default: If adjusting settings doesn’t resolve the issue or causes new problems, use the “Restore Defaults” option to return all settings to their original configuration.
By adjusting WinToFlash settings thoughtfully and understanding their impact, you can tailor the software to better meet your specific requirements, whether it’s speed, compatibility with different hardware, or resolving persistent issues during USB creation.
Conclusion
Troubleshooting issues with WinToFlash when creating a bootable USB drive is crucial for ensuring successful installations or diagnostic setups. Following the steps outlined in this guide, users can effectively address common problems such as error messages during installation, USB drive detection issues, and slow transfer speeds. Verifying system requirements, updating WinToFlash, checking USB drive compatibility, and adjusting software settings are critical steps in resolving these issues. Additionally, exploring alternative software options like Rufus or UNetbootin can provide viable solutions if WinToFlash continues encountering persistent problems.