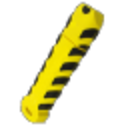WinToFlash
WinToFlash, a free and portable application, transforms USB drives into bootable devices, catering to modern needs where many laptops lack built-in optical CD/DVD ROMs.

WinToFlash is a versatile, free application designed to transform USB drives into bootable devices, catering to modern needs where many laptops lack built-in optical CD/DVD ROM drives. This software simplifies the process of reinstalling operating systems, addressing issues commonly encountered due to the absence of optical drives. Users can effortlessly copy any bootable CD to a USB drive, replicating the functionality of the original CD.
Unlike CDs and DVDs, USB drives are more durable, resistant to scratches, and boast a longer lifespan. After using a USB as a bootable device, it can be easily formatted and reused without compromising its storage capacity or operational speed.
WinToFlash supports all Windows OS versions from XP to Windows 10 (both 32-bit and 64-bit), ensuring broad compatibility and utility across different user environments. Additionally, WinToFlash offers advanced features such as creating USB drives with emergency bootloaders for older Windows versions, transferring MS-DOS to USB drives, and more.
With its intuitive interface and multilingual support, WinToFlash is exceptionally user-friendly, catering to both beginners and experienced users alike. This makes it an indispensable tool for anyone needing reliable, portable bootable solutions.
Key Features of WinToFlash
Bootable USB Creation
Quickly create bootable USB drives from Windows installation files or ISO images.
Windows Version Compatibility
Supports all Windows versions from XP to Windows 10 for versatile installation needs.
User-friendly Interface
Intuitive interface simplifies selecting files, drives, and starting transfers.
Multiboot Support
Create USBs with multiple OS or utility boot options from one device.
Customization Options
Customize file systems, partitions, and boot settings for specific needs.
Speed and Efficiency
Faster USB speeds for swift Windows installs and repairs.
System Requirements
Hardware Requirements:
- Processor: Intel Pentium 4 or later, AMD Athlon 64 or later.
- RAM: Minimum 1 GB RAM (2 GB or more recommended).
- Storage: Sufficient free disk space for storing Windows installation files and temporary files created during the USB creation process.
- USB Drive: A USB flash drive with sufficient capacity to accommodate the Windows installation files. The capacity required depends on the version of Windows being installed (typically at least 8 GB or more).
Software Requirements:
Operating System: WinToFlash is compatible with Microsoft Windows operating systems. It supports:
- Windows XP (Service Pack 2 or later)
- Windows Vista
- Windows 7
- Windows 8
- Windows 8.1
- Windows 10 (both 32-bit and 64-bit editions)
Additional Software:
- Internet Explorer 8 or later (required for certain functions).
- .NET Framework 2.0 or later (usually already installed on modern Windows versions).
Supported Operating Systems on the Host Computer:
- WinToFlash itself runs on Windows operating systems as listed above. It can be installed and used on any of these supported versions of Windows to create bootable USB drives for Windows installations.
Step-by-Step Guide to Using WinToFlash
1. Downloading and Installing WinToFlash:
Visit the Official Website: Go to the official WinToFlash website to download the latest version of the software.
Download WinToFlash: Locate the download link for WinToFlash and download the installer file to your computer.
Install WinToFlash: Once the download is complete, double-click the installer file (usually a .exe file) to begin the installation process.
Follow Installation Instructions: Follow the on-screen instructions in the installation wizard to install WinToFlash on your computer. Ensure you agree to the terms of use and select appropriate installation options as needed.
Complete Installation: Once installation is complete, launch WinToFlash from your desktop or Start menu.
2. Selecting Windows Source (CD/DVD or ISO File):
Launch WinToFlash: Open WinToFlash on your computer.
Select Windows Source:
- From CD/DVD: Insert the Windows installation CD/DVD into your computer’s optical drive. In WinToFlash, select the option to create a bootable USB from a CD/DVD.
- From ISO File: If you have a Windows installation ISO file saved on your computer, select the option to create a bootable USB from an ISO file.
Navigate to Source: Browse to the location of your Windows installation source (CD/DVD drive or ISO file) within WinToFlash.
3. Choosing the USB Drive Destination:
Connect USB Drive: Plug in your USB flash drive to your computer. Ensure it has sufficient capacity to hold the Windows installation files (typically 8 GB or more).
Select USB Drive: In WinToFlash, select your USB drive from the list of available drives. Double-check the drive letter and capacity to avoid any data loss on other drives.
4. Initiating the Bootable USB Creation Process:
Start Transfer: Once you have selected the Windows source and USB drive destination, click on the “Run” or “Next” button (depending on the version of WinToFlash) to start the transfer process.
Confirmation: Confirm the operation if prompted, ensuring all settings are correct before proceeding.
5. Monitoring Progress and Troubleshooting Common Issues:
Monitor Progress: WinToFlash will begin transferring the Windows installation files to the USB drive. Monitor the progress bar to track how far along the process is.
Completion: Once the transfer is complete, WinToFlash will notify you. You now have a bootable USB drive ready for installing Windows.
Troubleshooting: If you encounter any errors or issues during the process (such as USB drive not detected or errors during file transfer), consult WinToFlash’s documentation or support resources for troubleshooting tips. Common issues may include ensuring proper USB formatting or resolving compatibility issues.
By following these steps, you can effectively use WinToFlash to create a bootable USB drive for installing Windows, simplifying the installation process on computers without optical drives or for faster deployment across multiple devices.
Advantages of Using WinToFlash
1. Speed and Efficiency:
- Faster Installation: WinToFlash utilizes USB drives, which offer faster read/write speeds compared to CDs or DVDs. This results in quicker Windows installations and system repairs, saving time especially in environments where multiple installations are required.
- Efficient Transfer: The process of creating a bootable USB drive with WinToFlash is straightforward and typically quicker than burning CDs or DVDs, making it ideal for users who prioritize efficiency and speed.
2. Flexibility in Creating Bootable Media:
- Support for Various Windows Versions: WinToFlash supports a wide range of Windows versions, from older editions like Windows XP and Vista to the latest releases such as Windows 10. This flexibility allows users to create bootable USB drives for different Windows installations without needing separate tools for each version.
- Multiboot Support: Users can create multiboot USB drives with WinToFlash, enabling them to store and boot multiple operating systems or utility tools from a single USB device. This flexibility is beneficial for IT professionals and advanced users who manage diverse setups or need to carry multiple OS installations on one USB drive.
3. Ease of Use and Reliability:
- User-friendly Interface: WinToFlash features an intuitive interface that guides users through the process of selecting Windows sources (CD/DVD or ISO file), choosing the USB drive destination, and initiating the bootable USB creation process. This simplicity makes it accessible to both novice and advanced users.
- Reliable and Durable: USB drives created with WinToFlash are more durable and portable than CDs or DVDs, reducing the risk of physical damage and ensuring reliable access to Windows installation files in various computing environments.
4. Compatibility and Versatility:
- Compatibility with Different Hardware: WinToFlash is designed to work with a wide range of hardware configurations, supporting both legacy BIOS and modern UEFI firmware. This compatibility ensures that the created bootable USB drives can be used on various computers and devices without compatibility issues.
- Versatility in Deployment: Whether for personal use or IT deployment scenarios, WinToFlash offers a versatile solution for creating bootable media. It caters to different user needs, from installing Windows on new PCs to repairing or upgrading existing systems.
Limitations and Considerations
1. Potential Drawbacks or Limitations of WinToFlash:
Complexity with Certain Windows Versions: While WinToFlash supports a wide range of Windows versions, some users may encounter difficulties with less common or customized versions of Windows that deviate significantly from standard installations.
Dependency on Internet Explorer: Some functionalities within WinToFlash may require Internet Explorer 8 or later to operate correctly. This can be a limitation for users who prefer alternative browsers or have restricted access to Internet Explorer.
Updates and Compatibility: Users may occasionally experience issues related to updates and compatibility with the latest Windows updates or changes in hardware specifications. Staying updated with the latest version of WinToFlash can mitigate some of these issues.
2. Compatibility Issues with Certain Hardware Configurations:
BIOS and UEFI Compatibility: While WinToFlash generally supports both BIOS and UEFI firmware, compatibility issues may arise with older hardware that lacks UEFI support or newer hardware with strict UEFI boot requirements. Ensuring BIOS/UEFI settings are correctly configured can help mitigate compatibility issues.
Driver Support: In some cases, certain drivers required for USB drives may not be included or recognized during the boot process, leading to compatibility issues on specific hardware configurations. Checking for driver updates or using compatible USB drives can help resolve these issues.
3. Tips for Optimizing USB Creation Process:
Use High-Quality USB Drives: Opt for high-quality USB flash drives with fast read/write speeds and sufficient capacity to accommodate Windows installation files.
Format USB Drive Properly: Before using WinToFlash, ensure the USB drive is formatted correctly (typically as FAT32 or NTFS) to avoid errors during the bootable USB creation process.
Check Source Files: Verify the integrity of the Windows installation source files (CD/DVD or ISO) to prevent data corruption or installation errors.
Update WinToFlash: Regularly update WinToFlash to the latest version available to benefit from bug fixes, improved compatibility, and enhanced features.
Follow Documentation: Refer to WinToFlash’s official documentation or support resources for troubleshooting tips, known issues, and best practices for creating bootable USB drives.
By understanding these limitations, considerations, and tips, users can effectively navigate potential challenges when using WinToFlash to create bootable USB drives for Windows installations, ensuring smoother and more reliable deployment experiences.
FAQ'S
WinToFlash is a software utility that allows you to create bootable USB drives from installation files of various operating systems.
WinToFlash simplifies the process of creating bootable USB drives and supports multiple operating systems.
Yes, WinToFlash offers a free version with basic functionality. There is also a paid version with additional features.
WinToFlash is primarily designed for Windows. For macOS or Linux users, alternative tools like UNetbootin or Rufus are recommended.
WinToFlash supports creating bootable USB drives for Windows XP, Vista, 7, 8, 10, as well as various Linux distributions.
Visit the official WinToFlash website, download the installer, and follow the on-screen instructions to install it on your computer.
WinToFlash typically requires a Windows PC with at least 512MB of RAM and sufficient disk space to store the OS installation files and temporary data.
Yes, WinToFlash supports creating multi-boot USB drives, allowing you to boot into different operating systems or tools from a single USB drive.
You can format your USB drive using Windows Disk Management or File Explorer. Right-click the USB drive, select Format, and choose the appropriate file system (usually FAT32 or NTFS).
Yes, WinToFlash supports creating USB drives that can boot in both BIOS and UEFI modes.
Ensure your USB drive is properly connected and recognized by Windows. Try using a different USB port or restarting your computer.
Yes, WinToFlash supports creating bootable USB drives from ISO files of various operating systems.
The time it takes depends on the size of the OS installation files and the speed of your USB drive. Typically, it can range from a few minutes to half an hour.
WinToFlash supports FAT16, FAT32, and NTFS file systems for creating bootable USB drives.
Yes, WinToFlash supports creating bootable USB drives for all major Windows versions, including Windows 10.
Yes, creating a bootable USB drive with WinToFlash involves formatting the USB drive, which erases all existing data.
Restart your computer, enter BIOS settings (usually by pressing a key like F2, Del, or Esc during startup), navigate to the Boot menu, and change the boot priority to prioritize the USB drive.
What should I do if my computer doesn’t boot from the USB drive created with WinToFlash?
Double-check BIOS settings to ensure the USB drive is set as the first boot device. Also, verify that the USB drive was created correctly and is compatible with your computer.
Yes, WinToFlash can be used to create bootable USB drives containing diagnostic and repair tools for troubleshooting computer issues.
No, WinToFlash is designed for Windows and does not support creating macOS bootable USB drives. Users should use Disk Utility on macOS for that purpose.
Yes, WinToFlash is a reputable software utility used by many users for creating bootable USB drives. Always download from the official website to ensure safety.
Yes, WinToFlash supports creating bootable USB drives for various Linux distributions, including Ubuntu, Fedora, and CentOS.
Go to Control Panel > Programs > Uninstall a program (or Settings > Apps > Apps & features on Windows 10), locate WinToFlash in the list, and select Uninstall.
Yes, WinToFlash offers customer support through its website, including FAQs, forums, and contact options for assistance.
Yes, WinToFlash supports creating bootable USB drives from Windows installation DVDs, allowing for faster installation on computers without optical drives.
Yes, WinToFlash supports USB 3.0 drives for creating bootable USB media.
WinToFlash offers faster installation times and greater convenience, especially on computers without optical drives or with unreliable DVD drives.
Yes, you can create a backup of your bootable USB drive by copying all its contents to another storage device.
Visit the official WinToFlash website for tutorials, guides, and user manuals. Additionally, community forums and tech websites often provide helpful tips and tutorials.
WinToFlash - Download Easily Windows Installation Tool

WinToFlash transforms USB drives into bootable devices, simplifying OS installations without optical drives. Supports all Windows versions. #WinToFlash
Price: Free
Price Currency: $
Operating System: Windows 7, 8, 10 and Windows 11
Application Category: Software
5
WinToFlash is a powerful tool for creating bootable USB drives from Windows setup files, making it easy to install Windows on devices without CD/DVD drives. Simple, user-friendly, and efficient.
© 2024 WinToFlash | All rights reserved.