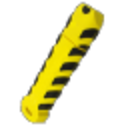WinToFlesh, we often find ourselves upgrading or installing operating systems on multiple computers, whether for personal use or in a professional setting. Imagine this: You just bought a shiny new laptop, and your friend is upgrading their old machine. Both of you have faced the hassle of finding the correct installation media. Enter WinToFlash—a handy tool that can transform your life by making it easier to install Windows on various machines without the clutter of CDs and DVDs.
With a click of a button, you can create a bootable USB drive that contains all the essential files needed for a Windows installation. As I reminisce about my tech journey, I recall a time when I struggled to install Windows on my friends’ computers. It was a tedious process, often requiring a physical disk and a fair amount of patience. But then I discovered WinToFlash, and everything changed.
Can I use WinToFlash to install Windows on multiple computers? We’ll explore the software’s features, how to use it effectively, and some best practices that can streamline your Windows installation process. So, grab your USB drive, and let’s get started!
Understanding WinToFlash
Before we dive into the technicalities, let’s briefly understand what WinToFlash is and how it works.
What Is WinToFlash?
WinToFlash is a software utility that allows you to create a bootable USB drive from a Windows installation disc. Its primary purpose is to simplify and improve the process of installing Windows. Instead of dealing with the hassle of optical discs, you can carry your entire Windows installation in your pocket!
Why Use WinToFlash?
- Speed and Convenience: USB drives are faster than DVDs, leading to quicker installations.
- Portability: Easily carry your installation files wherever you go.
- Compatibility: Works with multiple versions of Windows, making it versatile for various users.
Can You Install Windows on Multiple Computers Using WinToFlash?
The Big Question
Yes! You can use WinToFlash to install Windows on multiple computers. The process is straightforward and can save you a lot of time and effort. Let’s explore how to do this effectively.
Step-by-Step Guide to Using WinToFlash for Multiple Installations
- Gather Your Materials
Before you start, ensure you have the following:- A Windows installation disc or ISO file.
- A USB flash drive (at least 8 GB).
- The WinToFlash software is installed on your computer.
- Download and Install WinToFlash
Head to the official website and download the latest version of WinToFlash. The installation process is simple and user-friendly. - Insert Your USB Drive
Plug in the USB flash drive that you want to use for the installation. Make sure to back up any essential files, as you might need to format the drive. - Open WinToFlash
Launch the WinToFlash application. You’ll be greeted by a clean interface that guides you through the process. - Select Your Source and Destination
- Choose your source (the Windows installation disc or ISO file).
- Select your USB drive as the destination.
- Format the USB Drive
You’ll be prompted to format the USB drive. This step is crucial as it prepares the drive for the installation files. Choose the appropriate file system (FAT32 is generally recommended for compatibility). - Start the Process
Once you’ve made your selections, click on the “Next” button. WinToFlash will begin copying the files to your USB drive. This might take a few minutes, so grab a cup of coffee while you wait! - Boot from USB on Multiple Computers
After the process is complete, you can now use this USB drive to install Windows on multiple computers. Just insert the USB into any compatible machine, boot from the USB, and follow the installation prompts.
Tips for a Smooth Installation Process
Ensure BIOS Settings Are Correct
Before you start installing Windows on other computers, check the BIOS settings of each machine. Make sure the USB drive is set as the first boot option. This step is crucial as it determines whether the computer will boot from the USB drive or the internal hard drive.
Keep Your USB Drive Organized
When you use WinToFlash to create a bootable USB, it’s essential to keep the drive organized. This is especially important if you plan to use the USB for installations on multiple computers. Consider creating folders for different versions of Windows or specific installation tools to keep things tidy.
Use the Right Windows Version
Make sure the Windows version you are installing is compatible with the target machines. For instance, if you’re trying to install a version of Windows that requires higher hardware specifications, it might not run well on older machines.
Create Backup Copies
While it’s tempting to create just one bootable USB drive, consider creating multiple copies for redundancy. This way, you’ll always have a backup in case one USB drive fails or gets corrupted.
Troubleshooting Common Issues
What If WinToFlash Fails to Create a Bootable USB?
Sometimes, issues may arise during the creation of a bootable USB. Here are some troubleshooting tips:
- Check the USB Drive: Make sure the USB drive is functioning correctly. If possible, try using a different USB drive.
- Inspect the Source: Ensure that your Windows installation disc or ISO file is not corrupted. A faulty source can lead to errors during the process.
- Administrative Privileges: Run WinToFlash as an administrator. This can often resolve permissions issues that may arise during the installation.
Boot Issues
If the USB doesn’t boot on the target computer, double-check the BIOS settings. Sometimes, Secure Boot options need to be disabled for the USB to work properly.
Conclusion
In conclusion, WinToFlash is a potent tool that simplifies the process of installing Windows on multiple computers. Whether you’re a tech enthusiast, a system administrator, or just someone who frequently upgrades their systems, having a bootable USB drive can save you time and hassle.
With a straightforward installation process and the ability to install Windows on multiple machines, WinToFlash proves to be an invaluable resource in any tech toolkit. So, why wait? Start using WinToFlash today and transform your Windows installation experience!